ecco il link per scaricare il file di progetto:
www.alessandroreali.com/download/tutorialtitoli.zip
Cominciamo!
1.
Nuovo > progetto, Composizione > Nuova composizione:

Il colore di sfondo della composizione deve essere nero. Composizione > Colore di sfondo...
2.
Creiamo una macchia di colore rosso dietro la pistola: Livello> Nuovo > solido...
Clicchiamo su "grandezza composizione" e selezioniamo un colore rosso.

disegnamo poi una maschera circolare,più o meno, dove poi andremo a posizionare la pistola e la sfumiamo: maschera > sfumatura maschera = 295,295 circa.
Al solido ho poi applicato un piccolo codice sul livello opacità per farlo "vibrare": Animazione > AggiungiEspressione > scriviamo la stringa "random(60, 100)".
3.
Preventivamente ho ritagliato in Photoshop la foto della Colt in varie parti, chiamando ogni file con un nome diverso. Importiamo tutte le png nello stage e attiviamo per ognuna il livello 3D:

la pistola non è correttamente montata all'inizio. La dobbiamo rimontare noi ma in un modo "non convenzionale". Dobbiamo infatti sparpagliare i vari livelli sull'asse Z (senza ruotarli). Ovviamente i pezzi più lontani diventano più piccoli e quelli più vicini più grandi, riportiamoli alla stessa grandezza, a occhio, compensando con lo "scala". Una volta sistemate le grandezze di tutti i pezzi rimontiamo la pistola. Se il lavoro è fatto in modo accurato, avremo l'impressione che l'arma si tutta di un pezzo in realtà le componenti sono sfalzate in profondità.
Ecco una vista dall'alto:

Non facciamo questo per masochismo, ci servirà per il movimento di camera.
4.
Andiamo a creare una nuova telecamera: Livello > nuova > telecamera. Usiamo il preset 50mm.

Bene. Ora mantenendo selezionato il livello della telecamera, selezioniamo lo strumento "Rotazione Fotocamera".

Trascinando il mouse sullo stage con il tasto sinistro premuto, la telecamera ruota intorno al suo punto di interesse. Si vedra la pistola, prima correttamente montata, scomporsi in prospettiva.

E' importante, per ottenere una buona navigazione, che il punto di interesse sia posizionato sull'asse Z in mezzo al gruppo di pezzi della pistola.
5.
E' possibile ora inserire dei key frame della camera per creare un'animazione.

L'importante è che i due key frame (posizione e punto di interesse) della camera, alla fine dell'animazione, siano quelli iniziali; quelli di quando abbiamo creato la camera. Li possiamo riottenere premendo il tasto "Reset".
Alla pistola ho applicato un effetto bagliore e Starglow di Trapcode, che applica dei punti di luce sulle parti più chiare.
6.
Una volta fatta l'animazione di sfondo, andiamo ad integrare il testo.
Strumento Testo, scriviamo una parola, per esempio "diretto" colore azzurro chiaro. Per ora non è importante la posizione del testo. Clicchiamo sul sottomenu "Anima" > Valore carattere.

Nel sottomenu del livello testo verrà aggiunto un "Animatore1", poi in fondo "Valore Carattere".
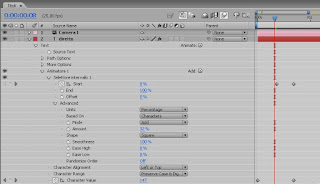
Questa funzione di After Effects permette di applicare degli effetti anche solo a delle parti del testo: una, due lettere, tutta la parola o tutta la frase. (L'abbiamo già usato nel tutorial battitura testo). Infatti animando Start e End decidiamo nel tempo a quali parti del testo vogliamo applicare l'effetto.
Incrementando Valore Carattere generiamo sul testo che abbiamo creato un codice casuale. Incrementando il valore Quantità cambia la randomicità del codice (lo rende più vario).
Quindi:
Assegnamo a "Quantità" valore 32%
Animiamo in 1 secondo di tempo Valore Carattere da 100 a 400 per esempio.
Da 0,5 a 1 secondo animiamo Start da 0 a 100.
Osservando l'animazione notiamo che il testo parte con un codice impazzito, poi lettera dopo lettera torna alla parola che avevamo scritto: "diretto".
7.
Gli effetti nel sottomenu "Anima" sono cumulabili, quindi aggiungiamo l'effetto Sfocatura per creare un effetto movimento. Selezioniamo il livello del testo e ancora: Anima > Sfocatura.

Attenzione perchè selezionando invece "Selettore Intervallo1" poi Anima > Sfocatura, l'effetto Sfocatura subirà gli effetti di Animatore1 invece noi vogliamo creare un nuovo Animatore2.
Animiamo ancora Start di Animatore2 da 0,7 a 1 secondo da 0 a 100, mentre diamo solo al valore Y di Sfocatura: 7.
In questo modo applichiamo alla parte del testo che è codice impazzito una sfocatura verticale, come se si stessero muovendo velocemente.
8.
Aggiungiamo ancora l'effetto Trasparenza: Anima > Trasparenza.

Animando l'effetto con questi parametri:
Adobe After Effects 8.0 Keyframe Data
Units Per Second 25
Source Width 1
Source Height 1
Source Pixel Aspect Ratio 1
Comp Pixel Aspect Ratio 1
Text Animators Animator #3 Selectors Range Selector #1 Start #1
Frame percent
0 0
8 100
34 100
35 0
40 100
Text Animators Animator #3 Selectors Range Selector #1 End #2
Frame percent
34 100
35 0
Text Animators Animator #3 Selectors Range Selector #1 Offset #3
Frame percent
0
Text Animators Animator #3 Properties Opacity
Frame percent
0
End of Keyframe Data
il testo apparirà e scomparirà da sinistra a destra.
9.
Ora potete duplicare il livello testo, modificare le parole a vostro piacimento e posizionarle dove volete nel video, gli effetti verranno mantenuti. Anche sul testo ho applicato due effetti di Bagliore per dare luminosità.
Anche questo tutorial non è semplice da seguire senza il file di progetto.
Scaricatelo a inizio paragrafo.
Se c'è qualcosa di poco chiaro commentate, cercherò di aiutarvi.
Bye.


proprio un bel tutorial questo :)
RispondiEliminaMa che te fai er Blogghenberg e non me dici niente!
RispondiEliminaBel lavoro Sandrino,
proprio bellino!
Daje
Fra
Grazie ragazzi.. non te lo avevo detto fra?? come no?!? mah boh..
RispondiElimina